回收站一般是用于存储一些无用文件相对较多,在日常办公中,往往我们也都需要接触到很多的文件文档,并且就这些文档来说,使用一段时间后也就会对其进行清理。那么当文件清理完成后,所删除的文件有会存储到哪些位置呢?通常情况下,文件删除分为两种形式,分别是临时删除和永久删除。查看更多内容:↓↓↓↓
专注SD卡/回收站/硬盘/U盘/误删文件数据恢复软件免费下载dl-next.aunbox.cn/channel?channel=dda398c8
针对临时删除的文件来说,一般是通过Delete直接删除,或者鼠标右击删除,就这些临时删除的文件来说,默认会存储在回收站中保存;对于那些永久删除的文件来说,往往是通过清空回收站,或者Shift+Delete删除的,如果是这种操作删除文档的话,那么所删除的文件也将直接会被**所隐藏,回收站中也都不会存在。
为了保证电脑运行的速度,很多人在使用时也都会定期对电脑回收站进行清空,但在清空后却发现一些重要文件不小心删除了,又想找回清空的文件,那么还能找回吗?回收站清空的文件如何恢复呢?恢复的方法有哪些呢?下面就为大家介绍下,主要有以下几点:
方法一:利用**注册表进行恢复
**注册表主要是利用**自带的regedit操作命令进行恢复,如果想恢复丢失文件的话,也就需要熟悉相关操作技巧和方法,具体如下:
第一步:打开电脑,输入Win+R键,并打开运行窗口,输入“regedit”指令。
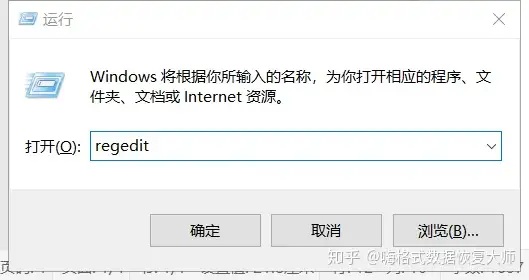
第二步:命令窗口打开后,按照以下文件路径依次找到对应文件夹:
Windows\CurrentVersion\Explorer\DeskTop\NameSpace\
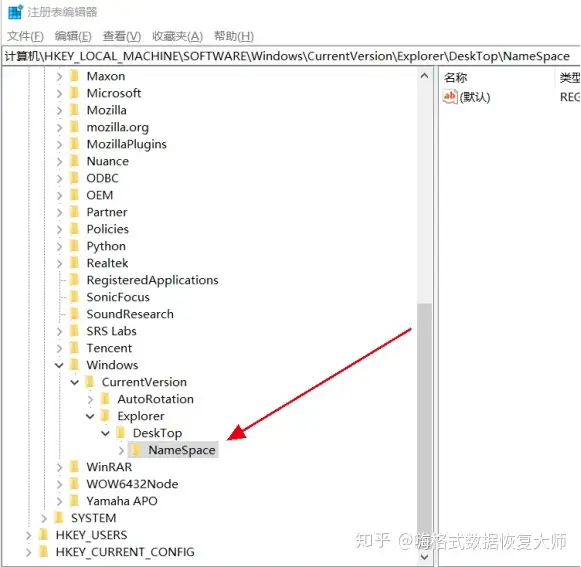
第三步:当文件夹找到完成后,选中文件夹,右击鼠标新建“项”,将项名命名为:{645FF040-5081-101B-9F08-00AA002F954E},同时还需要将项值修改为“回收站”。
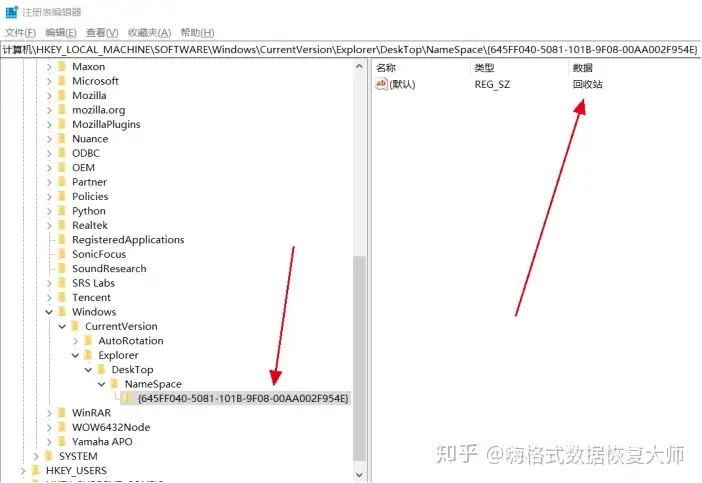
第四步:重启电脑,即可在回收站中找到丢失文件。
方法二:数据恢复软件
数据恢复软件属于第三方工具,目前也都相对较多,在数据恢复方面,所恢复的成功率也都比较高,操作时也都比较简单。获取专业数据恢复软件:
专注硬盘U盘误删文件数据恢复软件免费下载dl-next.aunbox.cn/channel?channel=dda398c8
第一步:下载安装“嗨格式数据恢复**”
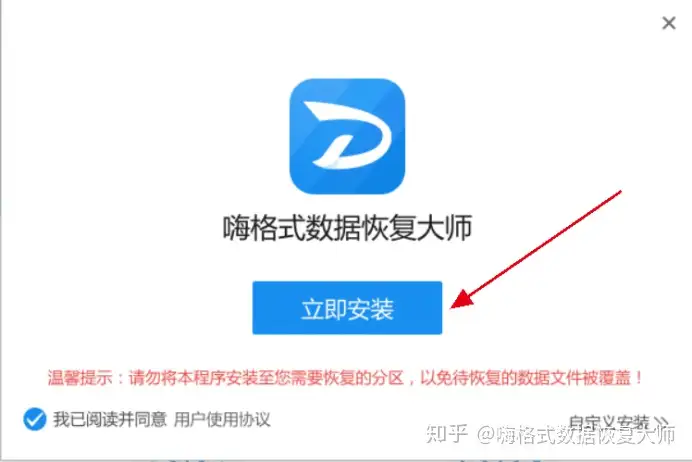
第二步:打开软件,选择适合自己的恢复模式对磁盘进行扫描。
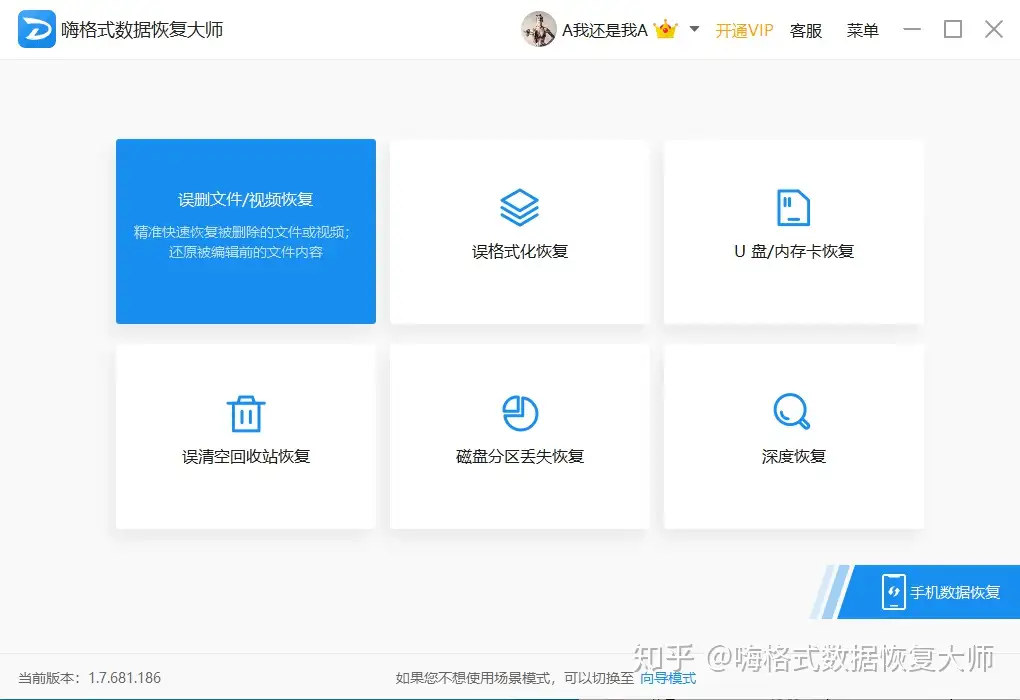
第三步:选择“原数据所存储”的位置,并选择底部的“开始扫描”按键对磁盘进行扫描。
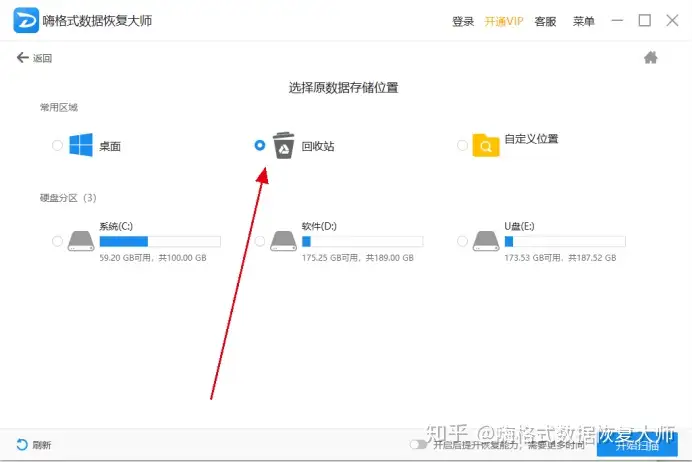
第四部:当扫描结束后,即可按照文件类型或者文件路径两种形式依次选择我们所需要的文件。并点击“恢复”即可找回丢失文件。

方法三:使用Windows**备份还原功能
Windows备份和还原一般适用于已开启过备份和还原功能的用户,如未开启,可按照以上两种方法进行修复。如已开启,可按照以下步骤进行恢复:
第一步:打开电脑“控制面板”,选择“**和安全”导航中的“备份和还原”功能。
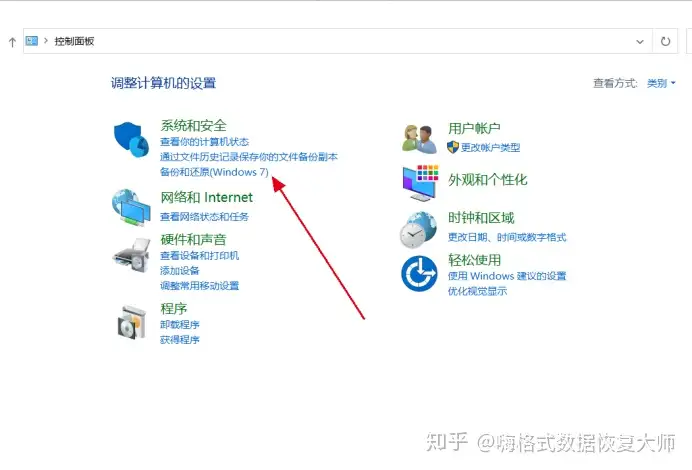
第二步:点击“还原”,即可找回丢失文件
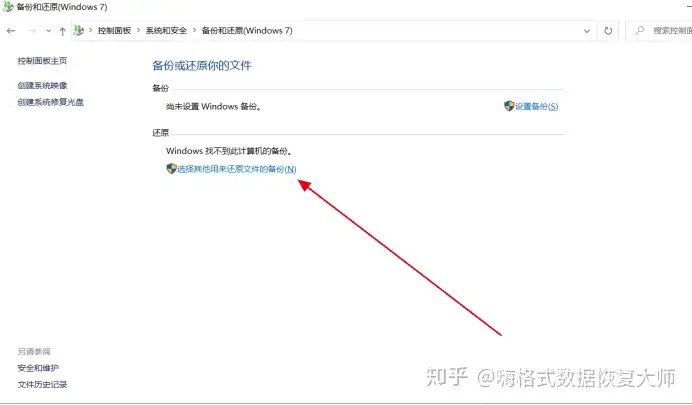
以上就是回收站文件清空后数据恢复的三种方法介绍,数据对于我们来说也都是比较重要的,并且数据丢失的现象也都是较长发生的,所以希望大家在日常使用时,能够开启电脑**的备份功能,同时当文件丢失后,也需要尽快采取相应措施进行恢复,越早恢复,成功概率越大。
求采纳
点击电脑左下角开始按纽,出现以上界面后,输入“运行”二字,进行搜索。
搜索到“运行”这个程序后(如下图),点击该程序 在运行程序输入框中输入“regedit”点击确定。
进入 注册表 ,找到“HKEY_LOCAL_MACHINE”,请根据下图指示,点红色框内箭头所示的文件夹前的+按扭。
在展开的文件夹中,找到“SOFTWARE”点击红色框内箭头所示的文件夹前的+按扭。
在展开的文件夹中,找到“Microsoft”点击红色框内箭头所示的文件夹前的+按扭。
在展开的文件夹中,找到“Windows”点击红色框内箭头所示的文件夹前的+按扭。
在展开的文件夹中找到“CurrentVersion”点击红色框内箭头所示的文件夹+按扭。
在展开的文件夹中找到“Explorer“点击红色框内箭头所示的文件夹前的+按扭。
在展开的文件夹中,找到“DeskTop”点击红色框内箭头所示的文件夹前的+按扭。
点击红色框内的“NameSpace”文件夹,右边出现“默认”等。
在右边空白区域,点击右键,新建“项”。
点击新建项后,出现如下界面,将新出现的“项”的名字(红色)重命名为“{645FFO40—5081—101B—9F08—00AA002F954E}”。请注意,要把大括号也带入。
点击新建的“项”,右边会出现默认等显示,右键点击“默认”二字,点击修改,出现如下界面。
点击修改后,出现如下界面,请在数值名称一项中,将“{默认 }”修改为“{回收站}”点击确定。
重新启动电脑,打开回收站,是不是发现回收站刚才清空的内容都已经恢复过来了。










 ,我还第一次见过这么打字的呢
,我还第一次见过这么打字的呢